Search for Tables¶
Select tables containing original information.
Search criteria in each smaller card are: Component, System, System Type, Year, Composition by analysis and Property Group .
Component¶
A user can select the components that should be present in the glasses of interest. Any table containing at least one glass including the corresponding component(s) will be selected.
A search bar allows you to quickly find the component with its chemical formula. After selection, the number of the selection is displayed and updated in the top area.
You can click on the Clear button in the upper right corner of this area to clear all the fields. Same for System, Year and Property Group areas.
When you move the mouse pointer over the text of the number of selected components and click, the selected components are displayed and listed. Same for the text of the number of selected property groups in Property Group area.
Search Options¶
This option allows you to specify the type of components for the search.
If the Original components option is selected, then the query is run using the original component names.
If the Atom names option is selected, the query is run using the basic atom names, i.e. if the atom O is selected, components containing "O are searched for.
Note
Switching from Original components to Atom names will clear all selections in the Component card and vice versa.
In addition, the System type card is disabled in SciGlass when Atom names is selected and is not considered in the search. If this is not the case for the latest SciGlass version, please contact us.
System¶
A user can select types of components which are to be included in the glasses contained in the table. During the search, all tables containing at least one glass belonging to the chosen system are selected.
Tip
In some cases, you may want to match exactly the selected systems instead of having tables that contain at least one glass belonging to the chosen system.
To achieve this, you can click on the Exact toggle button or alternatively use the System type criteria with regard to the number of components.
System type¶
The dropdown list determines a specific list of system types with regard to the number of components: All, One-component (One-comp), Binary, Ternary, Quaternary and multi-component (>4 components) glasses. All means the absence of any selection (default).
There are two ways to define the system type for a glass: all components whose concentrations are reported, regardless of how low they are, or only the main components that are present in a glass in noticeable concentrations.
For example, a glass with reported composition 80 SiO2 + 19.95 Na2O + 0.05 Fe2O3 can be considered as ternary or binary system.
The options Considered as components and Ignored radio buttons allow selection of whether impurities in concentrations of less than 0.5wt% should be taken into account or ignored.
Note
Although it says: Impurities < 0.5wt%, values of less than 1% by weight (rough value) may still be considered impurities in the original database depending on the original source.
Year¶
The user can narrow down the period of years for which the data is of interest. If you are looking for a specific publication and know the year of publication, you can enter the same year in both fields (e.g. from 2019 to 2019).


Note
The SciGlass database only be updated until 2019 (the year it becomes open source).
Composition by analysis¶
Click on the toggle button to select the tables in which the glass composition is reported by chemical analysis. In general, the property data for such glasses are much more reliable than the glasses with compositions by batch.
Property Group¶
All properties of glasses and melts are divided into 29 groups. If a certain group of properties is selected, this means that all tables containing data from properties belonging to this group are collected for display by a user.
A search bar allows you to quickly find the properties with their name. After selection, the number of the selection is displayed and updated in the top area.

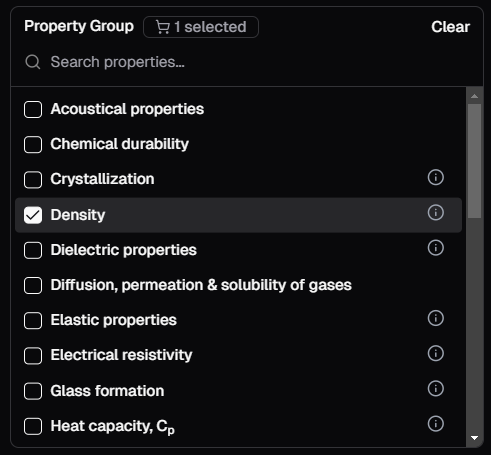
Check all 29 groups in the Glossary Lists of properties
Clear & Run¶
Clear: Clear all fields of the query.
Run: Run the query and navigate to the Result Card section.
Example¶
The result of the query is displayed in the Result Card section, which lists the SciGlass tables that match the query conditions.
Get started¶
For example, query the database with Component: SiO2, System: SiO2, Property Group: Glass transition temperature, Tg.
After you have clicked on Run, you will be navigated to the Result Card section (see below).
Result Card (Only Table view)¶
When the results are shown in the Result Card section, click on the Table ID of a record to open a particular table.
Tip
With the Page length option, you can choose the number of rows (tables) to display (default: 25 tables) and search with the Search bar in the Result Card section.
Filter¶
You can filter the tables with each column individually using the Filter button next to the export button.
When there is a filter activated, the Filter button shows a blue bubble. Open the Filter button again to clear the filter.
Data Export¶
You can export the table information as an Excel or CSV file by using the Export button.
By default, the data is exported to Excel, but you can click the dropdown button to choose CSV export.
Tip
The exported Excel file has AutoFilter enabled. You can use the filter to search for specific data in the Excel file as well.
Detail Card (Table view)¶
For example, let us click on the Table ID: 205 in the table list view of Result Card to open it.
This will bring you to the Detail Card section.
Table Information¶
Information about the melting process, notes and references to the table are displayed in the upper part (text area). You can maximize the text area by clicking on the Maximize button in the upper-right corner.
Information about the glass compositions and properties are displayed in the lower part (table).
The unit of the compositions is indicated at the top left above the table.
In this example, it is marked as Mol.% by batch (sometimes also in Mol.%, Wt.%, or At.%) indicate the concentration in the respective percent units; the type of composition specification in the original paper (by batch or by analysis) is indicated.
Tip
Hovering the mouse pointer over the table header displays a tooltip with the full name of that column.
Filter & Export¶
Same as the Result Card section, you can filter the tables with each column individually using the Filter button next to the export button.
Table History¶
You can see the history of the opened tables by clicking on the History button in the upper-left corner.
This is session only. No history is saved after you reload the page or close the browser.
Tip
- Abbreviations and symbols are often used in the table header. Sometimes you can hover over it to see the full name, check the Glossary List of symbols for more information.
Spectral Data and Glass Formation Diagram¶
If spectral data or a diagram of glass formation is available for the table, the corresponding icon is displayed (see below). If you click on the icon, the corresponding graphical data is displayed in a pop-up window.
Share Table¶
You can share the table with others by clicking on the Share button in the upper-right corner.
A link will be copied to your clipboard, which you can share with others. It will look like this: https://sciglass.uni-jena.de/database?table_id=204.
Calculation Result¶
If you click on the Glass No, the calculation result will be displayed in a pop-up window.
To read more about the calculation result, check Calculation Result.
Detail Card (Visualization view)¶
You can click on the Visualization button in the top of the card header to switch between the table view and the visualization view.
In SciGlass Next, there are three simple but useful chart types:
and Ternary plot:


Tip
Double-click on the data point in the plot to open the calculation result. Or you can right-click on the data point to open the context menu for more options such as opening the table.
For more detailed introduction about how to use the visualization functions, check Visualization





































